Probleme mit der Technik gibt es immer wieder mal. Zuletzt habe ich über die Endlosschleife beim Samsung Smart TV berichtet und etliche Lösungsansätze zusammengefasst. Nun geht es um das Problem, dass das Scannen über WLAN mit macOS nicht funktioniert.
Drucken und Scannen über WLAN mit macOS
Warum kauft man sich einen Multifunktionsdrucker mit WLAN-Funktion? Um nicht ständig den Drucker mit dem Notebook über das Druckerkabel verbinden zu müssen. So muss man zum Drucken nicht immer direkt am Drucker stehen. Auch das direkte Drucken vom Tablet oder Smartphone ist so möglich.
Scannen ist ebenfalls kabellos möglich. So kann man sich die gescannten Dokumente nicht nur auf den Computer laden, sondern auch direkt auf das Smartphone oder Tablet. Das Einlegen des zu scannenden Dokuments bleibt einem aber nicht erspart, sodass man sowieso vorher zum Drucker gehen muss.
Ist der Drucker erst einmal mit dem WLAN verbunden und im Netzwerk verfügbar, kann man direkt von allen Geräten auf diesen zugreifen, die mit dem gleichen Router verbunden sind. Die meisten Drucker verfügen heutzutage über Apple AirPrint, sodass nicht einmal die herstellereigene Software, geschweige denn die Treiber heruntergeladen werden müssen. Über Apple AirPrint kommunizieren die Apple Produkte wie Macbook, iPad und iPhone direkt mit dem jeweiligen Drucker.
Scannen über WLAN mit macOS funktioniert nicht
AirPrint macht eigentlich alles ganz einfach. Drucker im Netzwerk gefunden, hinzugefügt, fertig! Möchte man ein Dokument Drucken, dann tut man dies wie gehabt und geht auf „Drucken“. Nichts Neues, nur eben kabellos.
Scannen funktioniert bei vielen Multifunktionsdruckern auch kabellos, über WLAN und sogar AirPrint. Dies ist jetzt etwas verwirrend, da AirPrint für LuftDruck steht, also das kabellose Drucken.
Also Dokumente zum Scannen einlegen (Dokumenteneinzug oder Flachbett), auf dem Mac zu Systemeinstellungen -> Drucker und Scanner navigieren, oben Scannen wählen und dann auf „Scanner öffnen …“ klicken. Es öffnet sich das Scanfenster und… Es funktioniert nicht und man wird mit einer Fehlermeldung abgespeist! Je nach Druckerhersteller kommt die Meldung „Bei der Kommunikation mit dem Scanner ist ein Fehler aufgetreten.“, „ERROR -9923“, etc. Egal ob Epson, HP, Brother oder Canon. Der Fehler ist verbreitet und im Internet tritt dieses Problem bei etlichen Nutzern auf.
Canon Drucker: ERROR -9923
In meinem Fall ist es der All-In-One Multifunktionsdrucker Canon Pixma TR8550, den ich mir gerade erst neu angeschafft habe. Der sollte einfach alles können, modern sein und ein automatischen Dokumenteneinzug besitzen. WLAN und AirPrint sowieso! Beim Drucken gibt es keinerlei Probleme, aber das kabellose Scannen funktioniert einfach nicht. Was für ein Fail! Nicht ausgereift?! Was habe ich da bloß angeschafft?
Aber da muss es doch eine Lösung geben!
Lösung: So funktioniert der WLAN Scan über macOS!
Was versucht man als Erstes? Drucker neu starten. Hat in meinem Fall nicht geholfen. Vielleicht liegt es am MacBook? Neustart ausgeführt, aber ohne Besserung. Als Nächstes den Router neu starten. Vielleicht liegt die Ursache für das Problem in der Kommunikation über WLAN direkt im Router? Gesagt, getan. Hat aber ebenfalls nicht geholfen.
Auf diese Ideen seid Ihr alle sicherlich selbst gekommen, da Neustarts oft schon helfen. Aber nicht bei diesem Problem. Jedoch lässt sich diese Fehlfunktion viel einfacher beheben, als man denkt.
Damit der Drucker den macOS basierten Computer erkennt und die Kommunikation funktioniert, muss IPv6 im Drucker deaktiviert werden.
Bei meinem Canon Pixma TR8550 sieht der Lösungsweg wie folgt aus:
- Auf der Hauptseite des Druckermenüs das Antenntensymbol wählen.
- Im Menü „Liste d. WLAN-Einstellungen“ unten links „LAN-Einstellungen“ wählen.
- Unter „LAN-Einstellungen“ auf „Allgemeine Einstellungen“ gehen.
- Bei „Allgemeine Einstellungen“ den Punkt „TCP/IP Einstellungen“ anwählen.
- Im Menü „TCP/IP- Einstellungen“ auf „IPv6“ gehen.
- Die Abfrage „LAN-Verbindung ist je nach Umgebung möglicherweise deaktiviert. Diese Einstellungen festlegen?“ mit „Ja“ beantworten.
- In den „IPv6-Einstellungen“ den einzig verfügbaren Punkt „IPv6 aktivieren/deaktivieren“ anwählen und daraufhin „Deaktivieren“ auswählen.
- Daraufhin erscheint kurz eine Meldung:
„Folgendes wird eingerichtet:
IPv6 aktivieren/deaktivieren
Deaktivieren„ - Startet den Drucker noch einmal neu und das Scannen über macOS und AirPrint funktioniert ab sofort einwandfrei!
Wer es lieber in Bildern mag, kann sich in der Reihenfolge der folgenden Bildergalerie durcharbeiten:
Alles so gemacht wie beschrieben? Dann habt Ihr es geschafft! Keine Softwares oder Treiber installieren, keine stundenlangen Telefonate mit Kundenhotlines, die am Ende sowieso nicht helfen können. Die Lösung ist klar und so einfach – das schafft jeder!
Zur Info: Ein MacBook läuft mit macOS 10.14 Mojave und ein weiteres mit macOS 10.15 Catalina. Auf beiden Systemen funktioniert die drahtlose Kommunikation AirPrint zum Scannen über WLAN nun schnell und reibungslos.
Tipp: Drucker im Dock behalten
Kurzer Tipp für Nutzer, die oft und viel Scannen: Legt Euch den direkten Zugriff auf den Scanner im Dock (die untere Leiste) ab. Wenn Ihr den Drucker oder Scanner auf dem Mac geöffnet habt, dann per Linksklick auf das Druckersymbol auf „Im Dock behalten“ klicken. Schon bleibt das Symbol im Dock, sodass nicht immer der Umweg über die Systemeinstellungen gegangen werden muss.
Hat es Dir geholfen? Kommentieren, teilen und Link verbreiten! Helft auch anderen!
Ich freue mich sehr über das zahlreiche Feedback beim Beitrag zur Samsung Smart TV Dauerschleife! Jeder Kommentar ermutigt andere Nutzer, selbst etwas zu tun. Reparaturen sind kostspielig und nicht immer nötig. Kommentiert auch diesen Beitrag hier, wenn er Euch geholfen hat. Um welchen Drucker handelt es sich bei Euch und welches Betriebssystem läuft auf dem Mac? Teilt Eure Erfahrungen mit uns und lasst Euren Frust raus. Teilt den Beitrag und helft so auch anderen Betroffenen, damit auch sie die Lösung finden und zur Ruh‘ kommen.
Tinte von Drittherstellern für Deinen Drucker?
Ein klares „JA“ von meiner Seite aus. Beim Druckerkauf sind meistens originale Druckerpatronen im Lieferumfang dabei, die nicht komplett gefüllt sind, aber für den Start ausreichen. Daraufhin kaufen sich viele Nutzer die originalen Patronen nach und bezahlen ein Haufen Geld. Ja, die originalen Tinten sind gut. „Nachgemachte“, alternative Druckerpatronen sind aber oft auch sehr gut – besonders im Bezug auf das Preis-Leistungsverhältnis! Ich kaufe meine Druckerpatronen von Drittherstellern sehr oft bei Amazon und habe gute Erfahrungen gemacht. Die genauen Bezeichnungen Eurer Patronen entnehmt Ihr Euren originalen Patronen oder dem Nutzerhandbuch.




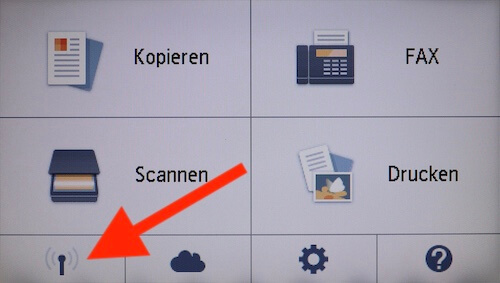
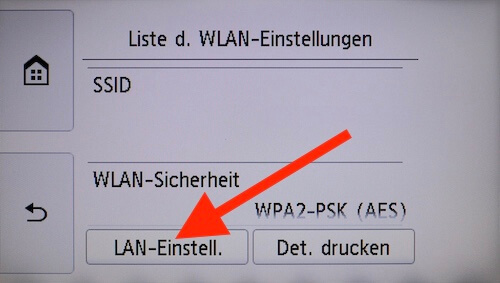
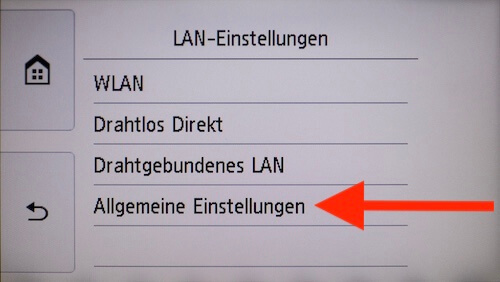
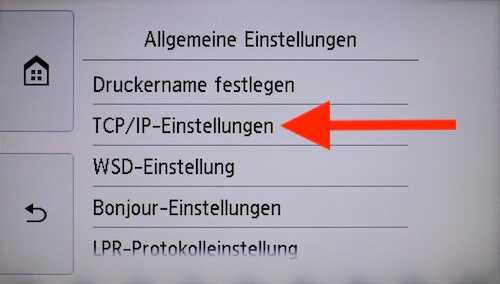
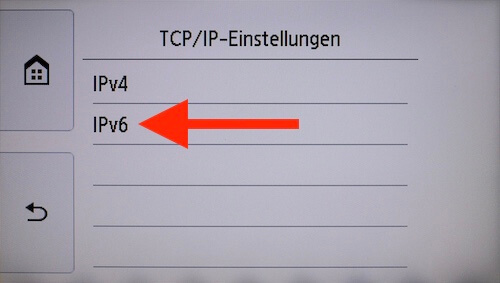
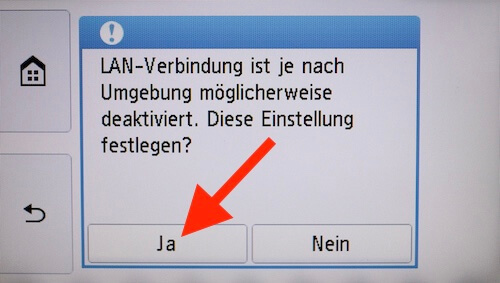
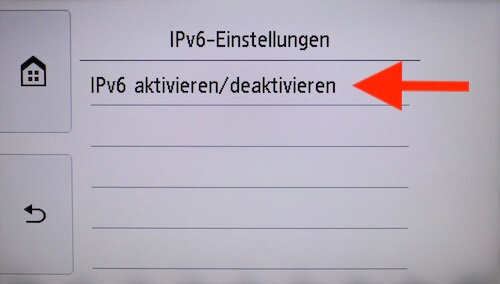
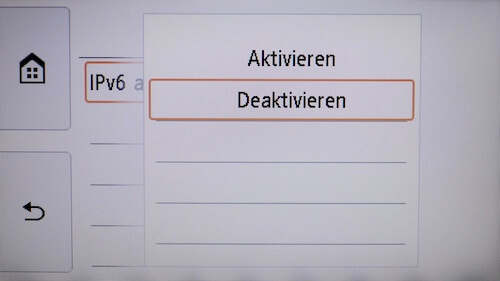
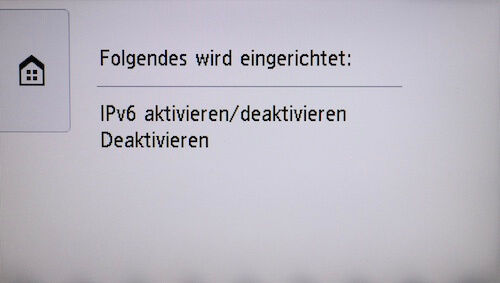




Danke! Endlich kann ich auch vom Macbook scannen. Bisher konnte ich das nur vom iPad aus. Beim TR4550 war die Konfiguration mega umständlich hat aber letztendlich über die Webseite des Druckers funktioniert.
Super, freut mich sehr, dass es nun auch bei Dir funktioniert! :)
Danke für Dein Feedback!
Tatsächlich auch bei einem hier nicht aufgeführten HP die Lösung. IPv6 einfach im Drucker-Setup (wie man da hinkommt ist wie immer Lotto & saisonabhängig) ausmachen, Yippiee.
Haha :D Hey Alex, danke für Deinen Kommentar.
Freut mich, dass auch Du nun drahtlos drucken kannst.
Vielen Dank für deinen Tipp. Mein neuer Canon Pixma Drucker scannt dank deiner Anleitung jetzt einwandfrei.
Hey Johannes, danke für das Feedback. Freue mich sehr, dass Dir der Beitrag geholfen hat!
Welches Modell hat Dir denn das Problem bereitet?
Hat leider nicht funktioniert. Canon Pixma MX495 – Drucker geht, Scanner nicht, am Mac mit Monterey 12.1 Hat jemand noch Ideen, oder brauche ich ein neues Multifunktionsgerät
Schade. Prinzipiell verfügt Dein Drucker über AirPrint und mit meiner Anleitung sollte es eigentlich klappen. Hmm… hast Du nach der Einstellung beide Geräte mal neugestartet?
mein Canon TS9550 scannt einwandfrei unter MAC OS High Sierra, nachdem ich deinen Tipp umgesetzt habe – vielen Dank dafür Karsten!
Leider lässt sich über Scan Utility von Canon weiterhin nicht scannen – daher muss ich jeweils über die System Settings „Scanner“ gehen. Das ist aber verkraftbar ;-)
Hallo Ralph,
das ist ein tolles Feedback zu dieser Problematik. Ich freue mich sehr, dass ich Dir mit diesem Beitrag helfen konnte.
Wünsche Dir weiterhin viel Freude und ein angenehmen Workflow mit Deinem Canon Drucker.
Leider kein Erfolg bis jetzt. (Mojave)
Schade, dass es bei Dir nicht funktioniert. Alles nach er Umstellung neugestartet?
P.S.: Weshalb läufst Du noch auf Mojave?
Hallo Karsten
Danke für deinen Tipp – wäre ohne nicht darauf gekommen. Der Scanner läuft wie eine „Eins“.
LG
Hi Horst,
freut mich sehr zu hören. Danke für Deine Rückmeldung!
Ein riesengroßes
D A N K E SC H Ö N ! ! !
Habe auch den Canon TR8550 seit einigen Monaten.
Heute auch auf einmal diese Fehlermeldung.
Recherche bei Canon, die Fehlernummer wird garnicht aufgeführt.
Dank deiner wunderbaren Anleitung ist der Tag für mich gerettet.
Ein ganz herzliches Dankeschön aus Berlin
Sabine
Hallo Sabine! Vielen lieben Dank. Ich freue mich sehr über Dein Feedback. Schön, dass ich Dir helfen konnte :)
Hallo, genau das Problem habe ich auch- wie komme ich in das Druckermenü?
Hallo Sandra,
hast Du es schon hinbekommen? Ins Menü kommst Du je nach Drucker direkt über eine Taste am Drucker selbst.
Hallo Karsten,
vielen lieben Dank für die Information „Scanner funktioniert nicht im WLAN-Netzwerk – Canon TR8550 unter MAC O 11.4
Genaue Befolgung deiner Anweisung und es funktioniert.
Dein Hinweis ist Gold wert!!!
Vielen lieben Dank!
Michael
Freut mich sehr, dass ich Dir mit meinem Beitrag helfen konnte! :)
Super – herzlichen Dank. Das war es, IPv6 deaktiviert und Canon TS7450 wird nun auch als Scanner auf meinem MacBook ( 10.15.7 catalina) erkannt!
Hey Peter, das freut mich wirklich sehr. Wieder ein glücklicher Nutzer mehr. Viel Freude beim Drucken und Scannen ;)